8 Cara Mengetahui Password WiFi, Cepat dan Mudah!

Cara mengetahui password WiFi untuk mengingat kata sandi yang terlupakan.
Kamu memiliki WiFi di rumah, tapi kelupaan dengan password-nya? Kamu membutuhkan cara mengetahui password WiFi yang mudah.
Lupa password WiFi di rumah memang merepotkan. Apalagi jika kamu bekerja di rumah dan membutuhkan koneksi yang harus selalu on. Di sini kamu akan tahu cara mengetahui password WiFi yang mudah diikuti.
Cara Mengetahui Password WiFi di Rumah Sendiri
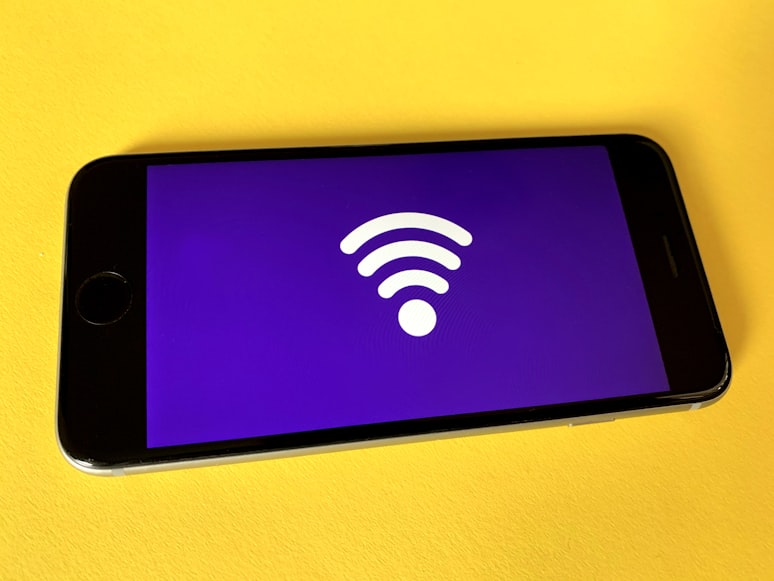
Di antara kamu mungkin ada yang pernah mengalami tiba-tiba koneksi internet putus, lalu ketika ingin menyambungkannya lagi kamu malah lupa password. Akhirnya internet pun nggak bisa kamu gunakan.
Kamu bisa saja bertanya ke provider untuk membantu maslaah password-mu ini, tapi hal itu sebaiknya nanti saja ketika kamu nggak menemukan cara lain yang lebih praktis. Ini dia cara mengetahui password WiFi mudah yang bisa kamu praktikkan secara langsung!
1. Cara mengetahui password WiFi lewat Network and Sharing Center
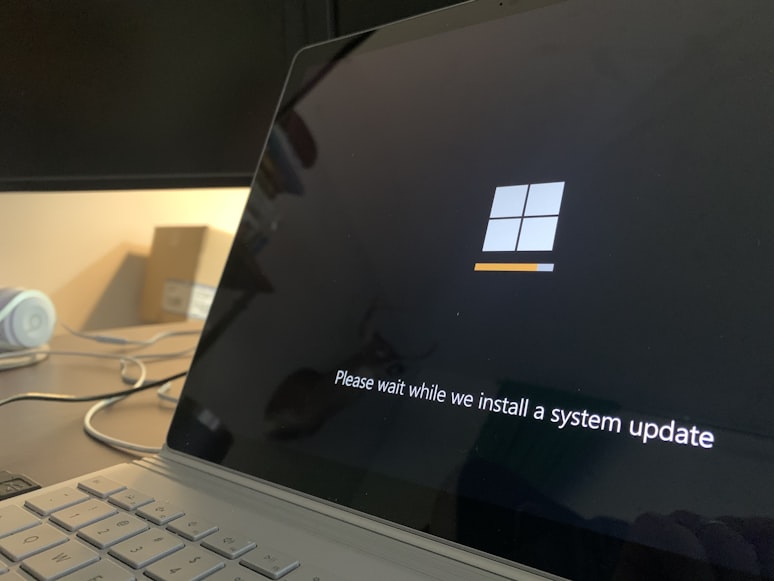
Cara mengetahui kata sandi WiFi bisa dimanfaatkan olehmu pengguna Windows 10. Pengguna OS Windows saat ini kebanyakan adalah Windows 10 yang fitur-fiturnya lebih canggih dibandingkan Windows sebelumnya.
Kamu pun bisa melakukan pengecekan kata sandi dengan mudah di bagian menu Network and Sharing Center. Begini tahapan caranya.
- Klik kanan ikon WiFi yang ada di kanan bawah layar.
- Klik Network and Internet Settings.
- Kamu akan melihat nama WiFi yang kamu berikan sendiri, klik nama itu.
- Kamu akan melihat status WiFi, klik bagian Wireless Properties.
- Saat muncul halaman baru, klik Security.
- Ceklis bagian Show Characters.
- Kata sandi WiFi pun akan terlihat di bagian Network Security Key.
BACA JUGA: 7 Hal Produktif yang Bisa Dilakukan saat Nggak Ada Koneksi Internet
2. Manfaatkan Command Prompt

Cara selanjutnya bisa dilakukan dengan Command Prompt. Cara ini mungkin agak rumit dibandingkan sebelumnya, tapi kamu tetap bisa mencobanya. Ini dia tahapannya.
- Klik ikon Windows di keyboard dan huruf R secara bersamaan, maka akan terbuka halaman Run di kiri bawah.
- Ketikkan CMD dan klik enter. Maka akan muncul halaman Command Prompt.
- Di halaman Command Prompt, kamu bosa mengetikkan kode netsh wlan show profiles, lalu klik enter.
- Nanti akan muncul informasi tentang WiFi apa saja yang pernah tersambung ke laptopmu.
- Ketikkan lagi netsh wlan show profiles name=”nama profil Wi-Fi” key=clear (contoh: netsh wlan show profiles name=”Hidayat Kelana” key=clear). Lalu, klik enter.
- Kamu pun akan bisa melihat password sesuai dengan WiFi milikmu.
3. Gunakan pengaturan IP Address

Kamu dapat memanfaatkan cara mengetahui password WiFi dengan memanfaatkan konfigurasi IP Address. Ini tahapannya.
- Masuk ke halaman browser dan kunjungi ketikkan 192.168.1.254.254.
- Kamu akan terhubung dengan halaman yang meminta login. Coba login dengan username ADMIN dan kata sandi ADMIN.
- Nanti akan muncul informasi tentang WiFi yang kamu gunakan.
- Coba masuk ke Pengaturan untuk menemukan informasi di sana.
- Kamu akan menemukan kata sandi yang terekam di WiFi yang sedang terkoneksi dengan PC atau ponselmu. Jangan lupa dicatat kata sandi itu agar nggak lupa.
4. Menggunakan QR code
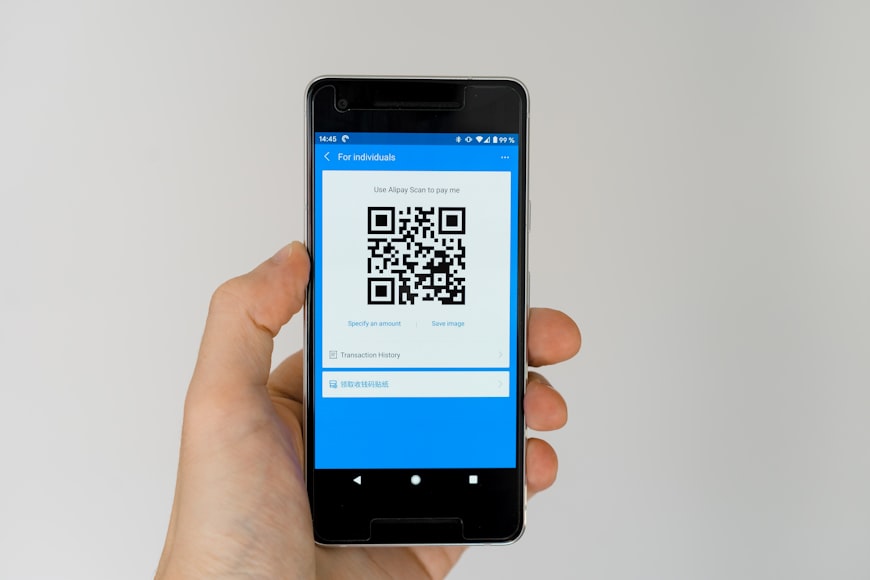
Cara menemukan password ini cukup mudah dilakukan dengan teknologi yang hadir sekarang. Kamu perlu memafaatkan ponsel pintar untuk mencobanya. Ini dia tahapan yang bisa kamu lakukan.
- Kamu perlu terhubung dengan WiFi di rumah dulu.
- Masuk ke menu Settings di ponsel yang kamu miliki.
- Cari bagian Connection, kemudian WiFi.
- Pilih nama WiFi yang ada di rumahmu.
- Biasanya nanti akan muncul kode QR. Jangan lupa untuk screenshot kode QR tersebut.
- Kamu pun bisa melakukan scan terhadap hasil dari screenshot kode QR tersebut.
- Biasanya akan mucul kata sandi yang dimiliki oleh WiFi tersebut, kamu tinggal mengikuti tahapan selanjutnya.
5. Melalui aplikasi WiFi Master

Cara satu ini dilakukan dengan mengunduh aplikasi WiFi Master terlebih dulu di ponsel pintar. Pengunduhannya gratis, jadi kamu nggak perlu khawatir.
Catatan penting lainnya, aplikasi ini hanya bisa digunakan untuk WiFi yang sering kamu gunakan, jadi bukan untuk mencuri password WiFi orang lain ya! Ini dia caranya.
- Unduh dan install aplikasi WiFi Master.
- Ketika aplikasi sudah terinstal, kamu bisa membuka aplikasinya. Aplikasi biasanya akan meminta beberapa akses, klik permission untuk hal-hal yang kamu izinkan.
- Klik sambungkan pada WiFi di rumah. Nanti aplikasi akan melakukan analisis terlebih dulu. Biasanya kamu perlu menunggu beberapa waktu.
- Setelah selesai melakukan analisis, maka kata sandi yang kamu inginkan pun akan muncul.
6. Gunakan aplikasi WiFi Test

Cara melihat kata sandi WiFi lainnya adalah dengan menggunakan aplikasi WiFi Test. Aplikasi ini juga hanya bisa dilakukan di WiFi yang sering kamu gunakan. Ini tahapan yang perlu kamu lalui.
- Unduh dan instal aplikasi WiFi Test.
- Jalankan aplikasinya dan pilih nama WiFi sesuai dengan yang ada di rumah.
- Nanti akan muncul WiFi Support. Klik bagian itu untuk dianalisis.
- Tunggu waktu sebentar sampai aplikasi selesai melakukan analisis. Kamu mungkin akan diminta untuk melewati cara-cara selanjutnya. Ikuti petunjuk yang ada.
- Setelah itu aplikasi akan membantu kamu terkoneksi dengan WiFi itu. Kamu juga jadi bisa mengetahui kata sandi di rumah.
BACA JUGA: Selama WFH Pemakaian Internet Jadi Boros? Simak 5 Tips Hemat Kuota Ini
7. Aplikasi WiFi Map

Kamu pun bisa memanfaatkan aplikasi Wifi Map untuk mengecek kata sandi WiFi yang terlupakan.
Cara penggunaannya pun mudah, kamu tinggal mengikuti petunjuk yang ada di aplikasinya. Ini tahapan yang perlu kamu lakukan.
- Unduh dan install aplikasi dengan nama WiFi Map di ponselmu.
- Setelah berhasil terinstal, kamu bisa menjalankannya.
- Kamu perlu mengaktifkan GPS karena aplikasi ini akan mencari WiFi terdekat, yang tentunya berada di rumahmu.
- Nanti bermunculan WiFi yang paling dekat. Kamu bisa melihat informasi WiFi milikmu. Di sana biasanya akan tertera di mana lokasi dan kekuatan sinyal.
- Setelah itu kamu bisa pilih Unlock Password. Tunggu sebentar sampai aplikasi sukses melakukan analisis.
- Kata sandi pun muncul. Kamu bisa langsung mengcopy kata sandi itu dan dimasukkan di halaman penghubung dengan WiFi di rumah.
- Kamu pun bisa langsung terkoneksi. Jangan lupa catat kata sandi WiFi agar kamu nggak melupakannya lagi.
8. Cara mengetahui password WiFi dengan aplikasi WiFi Warden

Aplikasi ini cukup mudah dioperasikan untuk mengetahui kata sandi WiFi lewat ponsel. Kamu tinggal mengikuti petunjuk yang nanti muncul di aplikasinya. Ini tahapan caranya.
- Unduh dan install aplikasi WiFi Warden di ponsel pintar.
- Jalankan aplikasi ketika sudah berhasil terinstal.
- Kamu akan melihat halaman menu. Pilih bagian Signals, aplikasi pun akan mencari WiFi terdekat.
- Pilih WiFi yang ada di rumahmu, kemudian klik Connect via WPS. Aplikasi akan melakukan analisis.
- Setelah itu pilih Calculate Pin. Aplikasi pun akan memunculkan kata sandi yang pernah digunakan oleh WiFi. Dengan cara ini kamu pasti bisa mengingat kata sandi yang dipakai.
Itu dia cara mengetahui password WiFi yang cepat dan mudah. Kamu juga punya cara mudah lain untuk mengatasi lupa password WiFi? Yuk, berikan informasinya di komentar!
Cari kost dekat dengan kuliner, perkantoran, rumah sakit, maupun tempat strategis lainnya? Coba ngekost di Rukita saja! Semua unit kost Rukita di Jabodetabek, Surabaya, Malang serta Bandung berada di lokasi strategis dengan akses mudah dekat berbagai tempat strategis.
Jangan lupa unduh aplikasi Rukita via Google Play Store atau App Store, bisa juga langsung hubungi Nikita (customer service Rukita) di +62 811-1546-477, atau kunjungi rukita.co.
Follow juga akun Instagram Rukita di @Rukita_Indo dan Twitter di @Rukita_Id untuk berbagai info terkini serta promo menarik.
Bagikan artikel ini

