Cara Jitu Ubah PDF ke Word Online | Tanpa Aplikasi Tambahan dan Anti Ribet!
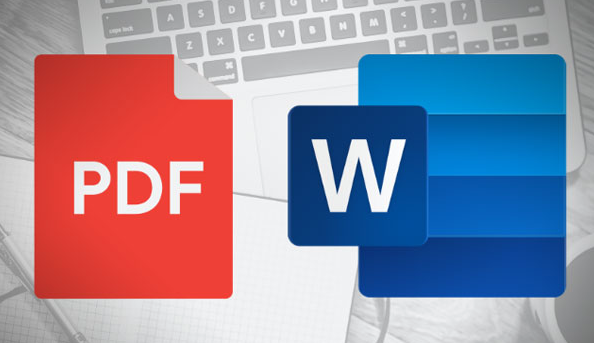
Yuk, coba berbagai cara jitu untuk mengubah PDF ke Word bebas ribet ini.
Cara mengubah PDF ke Word bisa dilakukan di mana saja, nih. Kamu bisa mengubahnya dengan menggunakan device apa pun termasuk komputer, laptop atau handphone. Prosesnya yang juga mudah dan nggak memakan waktu, pastinya tak akan membuatmu ribet mengeditnya satu per satu!
Namun Sebelumnya, Apa itu PDF?

Istilah PDF memang sangat familier di telinga bagi sebagian besar orang. File jenis PDF pun pasti pernah kamu temukan. Apalagi, buat kamu yang kini sedang sibuk dengan kegiatan kerja, kuliah, sekolah, dan lain-lain.
Selain itu, jenis file ini, khususnya sering kali digunakan ketika kamu mau mengirim CV lamaran kerja. Pasalnya, file ini memang sulit untuk bisa diedit dan diubah, sehingga kamu pun akan meminimalisasi kejadian tak mengenakkan seperti perubahan data atau dokumen.
PDF atau singkatan dari Portable Document Format adalah sebuah istilah yang merujuk kepada format file, dan dibuat oleh Adobe Systems untuk mempermudah dalam kegiatan pertukaran dokumen secara virtual. Singkatnya, format PDF ditujukan untuk membuat gambaran file dua dimensi yang berisikan huruf, teks, garis, gambar, hingga vektor.
Nggak heran jika file PDF sangat populer dan digunakan banyak orang dari berbagai kalangan dalam kehidupan sehari-hari.
BACA JUGA:
Begini Cara Mengubah File JPEG ke PDF | Bisa Pakai Hp atau Laptop, Antiribet!
10 Aplikasi Mengubah Suara Menjadi Teks | Speech To Text Terbaik!
Cara Jitu Mengubah PDF ke Word Online, Tanpa Aplikasi dan Anti Ribet
Meski dokumen berbentuk PDF nggak bisa diedit dan diubah, tetapi jenis file-nya bisa diganti. Yup, kamu bisa mengubah PDF ke Word dengan cara ini, tanpa aplikasi tambahan, online, dan antiribet.
Lalu, bagaimana cara mengubah PDF ke Word tanpa aplikasi tambahan? Simak penjelasannya di bawah ini!
1. Bisa gunakan Microsoft Office Word untuk ubah file PDF

Seperti yang sudah kita ketahui bersama, Microsoft Office Word adalah sebuah software atau aplikasi populer, sekaligus banyak sekali digunakan oleh berbagai macam kalangan. Hal ini disebabkan, segala aktivitas keseharian di lingkungan organisasi, sekolah hingga kantor, mengharuskan kamu untuk menggunakan software ini dalam mengerjakan sebuah tugas maupun dokumen.
Jika kamu menggunakan Microsoft Office Word untuk mengubah file PDF ke Word, maka dirimu tidak perlu mengunduh aplikasi tambahan atau mengaksesnya secara online.
Cara mengubah PDF ke Word ini bisa digunakan untuk Microsoft versi 2013 ke atas. Kamu bisa mengikuti langkah-langkah berikut ini:

- Buka aplikasi Microsoft Office Word.
- Klik menu “File” dan klik “Open”.
- Pilih file PDF yang ingin kamu ubah, kemudian klik “Open”.
- Setelah itu kamu akan mendapatkan notifikasi bahwa file PDF akan diubah ke dalam format Word, lalu klik “OK”.
- Tunggu hingga proses konversinya selesai.
- Kamu pun bisa mengedit dokumen PDF yang telah berubah menjadi Word sesuai keinginan.
2. Pakai Adobe Acrobat PRO

Adobe Acrobat Pro adalah software yang digunakan untuk membaca file PDF di perangkat seseorang. Software ini terdiri atas Adobe Reader yang hanya bisa digunakan untuk menampilkan dan mencetak dokumen.
Namun, Adobe Acrobat Pro yang bisa kamu gunakan untuk mengubah file PDF menjadi Word. Ada pun langkah-langkahnya adalah sebagai berikut:
- Buka aplikasi Adobe Acrobat Pro di perangkat kamu.
- Pilih file PDF yang kamu ingin ubah ke Word.
- Pilih menu “File”, klik “Save As Other”, kemudian pilih “Microsoft Word”, dan pilih “Word Document” atau format Word sesuai keinginan.
- Selesai, deh!
3. Gunakan Google Docs

Selain aplikasi atau software di atas, kamu juga bisa memanfaatkan Google Docs untuk mengubah file PDF ke Word.
Google Docs adalah salah satu produk layanan Google Online yang memiliki banyak sekali fungsi. Salah satunya, yaitu dapat menyimpan file PDF kamu ke Word. Tentunya, layanan ini bisa memudahkan kamu dalam melakukan sebuah pengeditan dalam file PDF.
Proses penggunaannya juga cukup mudah, kok, kamu hanya perlu mengikuti beberapa langkah-langkah di bawah ini:
- Buka situs Google Docs di Google Chrome maupun di browser lainnya seperti Mozila Firefox, Opera, atau Yahoo.
- Klik tombol (+) di halaman utama.
- Setelah file kosong terbuka, maka kamu bisa klik menu “File”, dan klik “Buka”, untuk selanjutnya upload file PDF yang ingin kamu ubah ke format Word.
- Jika sudah, maka kamu bisa mengunduhnya, dan bisa melihat file PDF yang telah kamu upload di Google Docs.
- Untuk mengonversi menjadi Word, kamu bisa pilih menu “File” lalu klik “Download As” kemudian pilih format Microsoft Office Word.
- Selesai, file PDF kamu secara otomatis sudah berubah format menjadi Word.
BACA JUGA: Jangan Bingung, Ini 8 Cara Mudah Hapus Halaman Kosong di Microsoft Word!
4. Buka situs Smallpdf

Smallpdf adalah suatu situs di Internet yang dapat mengubah file PDF ke Word. Kamu cukup meng-upload file PDF yang ingin diubah di situs Smallpdf. Situs ini pun akan mengonversi file PDF milikmu ke Word.
Berikut cara mengubah PDF ke Word di Smallpdf:
- Buka situs Smallpdf di internet browser kamu.
- Upload file PDF milikmu ke Smallpdf.
- Situs akan otomatis mulai mengonversi file PDF milikmu.
- Jika proses konversi mengubah file PDF milikmu ke Word sudah selesai, maka kamu tinggal unduh saja hasilnya.
- Selesai!
5. Gunakan situs ilovepdf

Sama seperti Smallpdf, ILovePDF juga merupakan situs di internet yang dapat mengubah file PDF ke Word.
Tak hanya mengubah file PDF ke Word, ILovePDF juga menyediakan beberapa ragam fitur yang bisa kamu nikmati secara gratis. Contohnya seperti split PDF, compress PDF, merge PDF, dan masih banyak lagi.
Apabila kamu ingin mengubah file PDF di situs ini, maka dirimu bisa mengikuti langkah-langkah yang ada di bawah ini:
- Buka situs web ILovePDF di internet browser kamu dengan menggunakan link ini: https://www.ilovepdf.com/pdf_to_word
- Jika sudah berada di halaman depan, maka kamu dapat pilih menu “Select PDF File”.
- Tunggu hingga proses upload selesai.
- Jika sudah selesai, maka klik menu “Convert to Word” untuk memulai proses konversi.
- Tunggu proses konversi hingga selesai. Biasanya, proses ini memakan waktu yang sangat singkat. Tetapi, jika file PDF kamu berukuran besar, maka dapat memakan waktu lebih lama daripada biasanya.
- Apabila proses konversi sudah selesai. maka kamu tinggal unduh file-nya dengan klik menu “Download Word”.
- Selesai.
Itulah cara jitu mengubah file PDF ke Word tanpa aplikasi tambahan, online, dan antiribet. Kamu pun nggak perlu lagi merasa pusing jika mau mengubah file PDF ke Word ya. Kalau kamu sendiri, biasanya pakai cara yang mana, nih, untuk mengubah file PDF ke Word?
Bingung cari informasi soal kost-kostan eksklusif? Mending buka aplikasi Rukita saja! Di sini kamu bisa menemukan segundang informasi mengenai kost eksklusif di berbagai daerah strategis Indonesia. Mulai dari Jabodetabek, Bandung, Surabaya, dan Malang.
Sstt, fasilitas kost coliving Rukita lengkap dan modern, bahkan sekelas apartemen. Dijamin akan membuat kamu tambah betah dan merasakan pengalaman #SenyamanDiRumah.
Yuk, segera gunakan aplikasi Rukita yang bisa diunduh melalui Play Store atau App Store. Tapi, jika mau bertanya langsung, kamu bisa langsung menghubungi Customer Service Rukita di +62 811-1546-477 (Nikita) atau kunjungi rukita.co.
Jangan lupa juga untuk follow akun Instagram Rukita di @Rukita_Indo dan Twitter @Rukita_id biar nggak ketinggalan segundang promo dan update menarik lainnya, ya!
Bagikan artikel ini

