Mudah! Ini Cara Membuat Kop Surat di Excel Buat Para Pemula
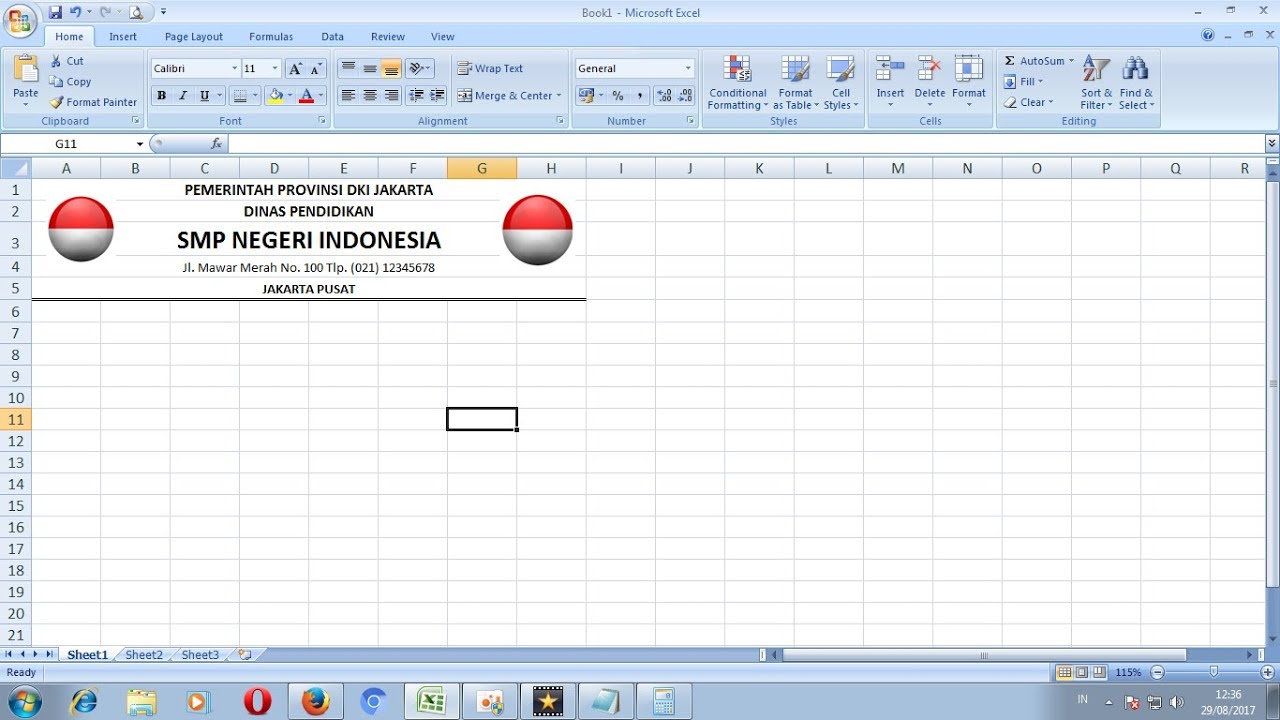
Yuk intip cara membuat kop surat di excel yang mudah buat para pemula!
Biasanya membuat kop surat menggunakan Microsoft Word, tapi kali ini ada cara lebih mudah dengan menggunakan Microsoft Excel.
Seperti yang diketahui, kop surat sendiri merupakan bagian penting bagi suatu instansi saat membuat sebuah surat resmi atau formal. Pastinya dalam pembuatan kop surat ini ada beragam cara.
Nah, kalau cara membuat kop surat di Excel, kamu bisa simak langkah-langkahnya di bawah ini. Dijamin deh nggak butuh waktu lama dan hasilnya memuaskan!
Apa Itu Kop Surat?

Menurut KBBI atau Kamus Besar Bahasa Indonesia, kop surat merupakan bagian dari sebuah surat yang ada di bagian atas, isinya keterangan atau informasi perihal nama, alamat, dan nomor kantor dari suatu instansi atau lembaga tertentu.
Biasanya, kop surat dijadikan sebagai acuan apakah surat yang dikeluarkan tersebut sifatnya resmi atau tidak.
Zaman dulu, saat masih belum ada teknologi secanggih komputer, cara membuat kop surat dilakukan secara manual dengan mesin ketik.
Cara ini cukup membutuhkan waktu lama dan terlalu merepotkan, soalnya nggak praktis. Saat itu, untuk membuat satu kop surat saja perlu waktu berhari-hari.
Beda halnya dengan zaman sekarang yang sudah canggih dengan adanya komputer. Kamu bisa membuat kop surat di Microsoft Word maupun Microsoft Excel. Waktu yang dibutuhkan nggak lama dan sangat praktis.
Struktur Kop Surat Resmi

Umumnya, surat dinas atau surat resmi dikeluarkan oleh instansi atau lembaga tertentu untuk kepentingan formal. Karena sifatnya yang resmi, surat ini terdiri dari beberapa bagian, salah satunya kop surat.
Kop surat memiliki fungsi sebagai identitas dari sebuah lembaga atau instansi. Kalau sebuah surat nggak punya kop surat, maka bisa dipastikan surat tersebut bukan surat resmi.
Nah, untuk membedakan surat resmi atau bukan, kamu juga bisa melihatnya dari bagian-bagian kop surat berikut ini:
- Logo lembaga atau instansi.
- Nama lembaga atau instansi.
- Alamat lembaga atau instansi.
- Nomor telepon lembaga atau instansi.
- Nomor faximile lembaga atau instansi.
- Alamat e-mail lembaga atau instansi.
Beberapa bagian di atas sangat penting dan wajib ada di kop surat resmi. Soalnya, nanti si penerima surat akan mengetahui darimana surat tersebut berasal dari kop surat.
Isi dari kop surat juga harus jelas dan mudah dibaca karena menyangkut identitas sebuah lembaga atau instansi.
Misalnya, data yang ditulis nggak jelas, penerima surat pasti ragu terhadap keaslian dan isi surat itu. Dampaknya nama lembaga atau instansi akan menjadi buruh.
Nah sebagai langkah antisipasi, kamu bisa melihat langkah-langkah membuat kop surat di Microsoft Excel dan Microsoft Word berikut ini.
Membuat Kop Surat di Microsoft Word secara Umum

Cara pertama membuat kop surat, kamu bisa membuatnya di Microsoft Word. Pembuatannya pun cukup mudah dan bisa dilakukan oleh siapa saja. Berikut langkah-langkah yang bisa kamu lakukan untuk membuat kop surat di Microsoft Word:
- Pertama-tama bukalah Microsoft Word yang ada di komputer.
- Kemudian, klik bagian headers yang ada pada bagian atas Ms. Word.
- Lalu, tulislah identitas perusahaan seperti nama, alamat, nomor telepon, dan email, kemudian pilih rata tengah (CTRL+E).
- Untuk memasukan gambar, pilihlah Insert kemudian pilih Picture.
- Terakhir, beri garis pemisah pada bagian bawah kop surat.
1. Cara membuat kop surat di Ms. Word 2007

Kalau di komputer kamu terdapat Microsoft Word 2007, kamu bisa mengikuti langkah-langkah berikut ini:
- Pertama, buka Microsoft Word 2007.
- Kemudian, masuk ke tab menu Insert > Header & Footer > Header.
- Pilih opsi ‘Blank’.
- Tekan kombinasi tombol Ctrl + E untuk rata tengah.
- Kemudian ketik informasi perusahaan.
- Sisipkan logo dengan masuk ke Insert > Picture.
- Langkah berikutnya, sesuaikan logo tersebut.
- Secara otomatis, kop surat tersebut akan muncul di semua halaman pada lembar dokumen ini.
- Terakhir klik save untuk simpan. Sehingga, file kop surat ini bisa dipakai kapanpun sesuai kebutuhan.
BACA JUGA: 8 Rumus Excel Dasar yang Wajib Dikuasai Mahasiswa dan Fresh Graduate
2. Cara membuat kop surat di Microsoft Word 2013

Selain di Microsoft Word 2007, kamu juga bisa membuat kop surat resmi di Microsoft Word 2013 dengan langkah-langkah sebagai berikut:
- Pertama bukalah Microsoft Word 2013.
- Buat dokumen baru.
- Kemudian atur ukuran kertas dan margin sesuai keinginan.
- Langkah berikutnya, klik kiri dua kali di bagian atas lembar kerja, dan arahkan kursor ke toolbar ‘design’.
- Selanjutnya aktifkan ‘Different First Page’.
- Gunakan align center untuk membuat posisi teks berada di tengah header.
- Lalu masukan informasi tentang perusahaan.
- Sisipkan logo dengan cara klik toolbar ‘insert’, dan pilih ‘picture’.
- Jika sudah, atur posisi logo tersebut.
- Buat garis pembatas dengan klik tab ‘Home’ dan pilih ‘Borders and Shading’.
- Terakhir, tentukan garis yang akan dipakai, dan klik ‘OK’. Kop surat sudah berhasil dibuat di Microsoft Word 2013.
3. Cara membuat kop surat di Microsoft Excel

Selain membuat kop surat resmi di Microsoft Word, kamu juga bisa membuatnya di Microsoft Excel. Berikut ini ada beberapa langkah yang bisa kamu ikuti agar kop surat yang kamu buat benar dan jelas.
- Pertama, bukalah Ms. Excel yang ada di komputer.
- Kemudian klik menu View – Page Layout.
- Di layar, sekarang kamu akan mendapati tiga buah kolom besar yang berlabelkan Add header. Yang perlu dilakukan pertama kali adalah mengisi kolom tengah terlebih dahulu.
- Kemudian sesuaikan ukuran dan ketebalan header sesuai dengan kebutuhan.
- Setelah header tengah diisi dengan benar, kamu butuh logo yang biasanya diletakkan di sebelah kiri. Jadi, klik kolom paling kiri kemudian klik menu Design – Picture.
- Setelah gambar dimasukkan, ukurannya perlu diatur agar terlihat proporsional. Klik kolom gambar, kemudian klik menu Design – Format Picture. Kemudian sesuaikan ukurannya melalui jendela yang muncul di layar seperti gambar di bawah ini.
- Nah, sekarang terlihat lebih baik. Tapi, header ternyata tertutup baris cell. Jalan keluarnya, arahkan kursor tepat di angka 1 kemudian tarik ke bawah sesuai kebutuhan.
- Begitu sudah rapi, tandai seluruh cell 1 atau sesuaikan dengan kebutuhan, usahakan lurus dengan batas kanan dan kiri kop milikmu. Selanjutnya tekan tombol ctrl + 1. Saat muncul jendela Format Cells, klik menu Border, pilih ukuran border dan border atas, lalu klik OK.
Beberapa hal yang perlu diperhatikan ketika membuat kop surat resmi di Microsoft Excel, diantaranya:
- Pilihlah huruf yang tepat, atau yang sesuai dengan ketetapan di perusahaan milikmu.
- Ketika memilih gambar untuk logo, usahakan ukurannya tidak terlalu besar karena nanti kamu akan repot melakukan format. Ukuran simetris atau kubus adalah opsi terbaik, meskipun secara teknis ukuran apapun boleh digunakan.
- Tips ini tidak hanya untuk Microsoft Excel keluaran 2010. Untuk tahun 2007 juga bisa diterapkan.
Nah, itu dia cara membuat kop surat resmi baik di Microsoft Excel maupun Microsoft Word. Kalau kamu tim mana nih, Microsoft Excel atau Microsoft Word? Yuk share jawabanmu di kolom komentar!
Kamu lagi cari kost eksklusif dengan kantor atau kampus mulai dari Rp1 jutaan? Yuk, pindah ngekost di Rukita saja!
Kamu bisa menemukan Rukita di berbagai area strategis, di Jabodetabek, Bandung, Surabaya, dan Malang. Fasilitasnya yang lengkap dan modern akan membuatmu merasa #SenyamanDiRumah.
Agar cari kost lebih mudah, kamu juga bisa gunakan aplikasi Rukita yang bisa diunduh di Play Store atau App Store. Mau tanya-tanya tentang kost Rukita? Kamu juga bisa hubungi langsung ke Nikita (customer service Rukita) di +62 811-1546-477 atau kunjungi www.rukita.co.
Pastikan juga kamu jangan lupauntuk follow akun Instagram Rukita di @Rukita_indo dan Twitter @Rukita_id supaya nggak ketinggalan promo diskon dan update terkini ya!
Bagikan artikel ini

