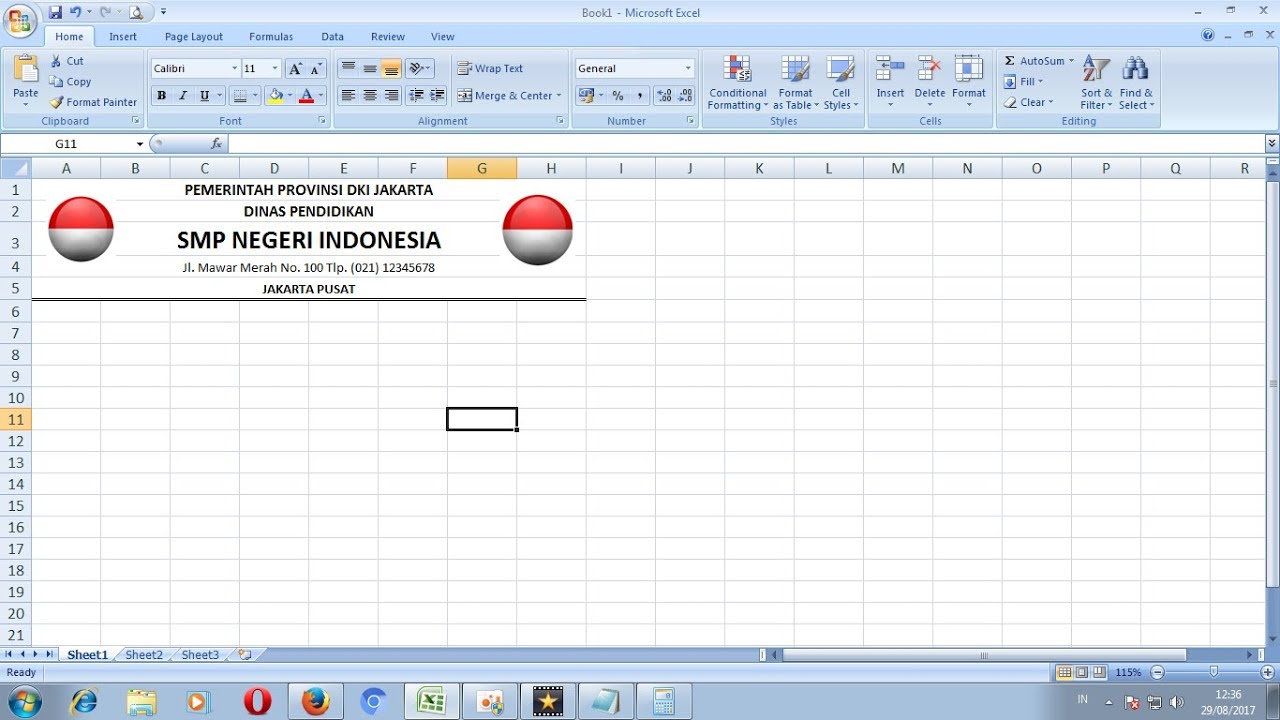Mudah dan Simple, Begini 5 Cara Tanda Tangan di Word!

Ingin pekerjaan semakin mudah, yuk ketahui cara tanda tangan di word!
Di zaman serba canggih seperti sekarang ini, pola kerja sudah mengharuskan penggunaan dokumen digital. Dalam beberapa dokumen penting berbentuk digital, terkadang tanda tangan perlu dibubuhkan, khususnya pada Microsoft Word.
Selain secara manual, pembubuhan tanda tangan bisa dilakukan dengan metode otomatis yang disediakan oleh Microsoft Word.
Nah, jika ingin tahu cara-cara membubuhkan tanda tangan di Word, berikut pembahasannya!
5 Cara Tanda Tangan di Word yang Perlu Diketahui

Tanda tangan digital merupakan salah satu fitur yang bisa digunakan di Microsoft Word. Mulai dari tanda tangan di surat tanah, skripsi, hingga kontrak kerja, semua dapat dilakukan dengan mudah dan praktis.
Namun, tidak semua orang tahu cara tanda tangan di Word. Bahkan, beberapa orang menganggap bahwa harus memiliki pentab agar bisa melakukan tanda tangan secara digital.
Padahal, ada berbagai cara mudah untuk membubuhkan tanda tangan di Word, antara lain sebagai berikut:
1. Tanda tangan di word menggunakan Docsketch

Cara tanda tangan di Word yang pertama adalah menggunakan Docsketch. Aplikasi digital yang bersifat daring ini memberikan tawaran jasa dalam proses pembuatan tanda tangan.
Meski tampilan website Docsketch terlihat cukup sederhana, namun tetap memberikan kemudahan bagi siapa saja yang ingin memiliki tanda tangan digital.
Untuk proses pembuatan tanda tangan digital juga sangat mudah, yakni sebagai berikut:
- Pertama, buka Docsketch.com melalui browser di smartphone maupun laptop.
- Selanjutnya, pilih ‘Draw Signature’ untuk membuat tanda tangan secara digital.
- Buatlah tanda tangan sesuai keinginan. Apabila belum puas, kamu bisa mengulang dan menghapus tanda tangan dengan cara menekan tombol ‘Clear’.
- Kemudian, tentu warna tanda tangan dengan fitur ‘Color’ di bagian bawah kolom tanda tangan. Jika sudah puas dengan hasil tanda tangan, klik saja tombol ‘Save’.
- Langkah kelima, geser saklar transparent background jika ingin membuat latar atau background tanda tangan menjadi transparan.
- Lalu, tekan ‘Download’ untuk menyimpan tanda tangan ke laptop atau smartphone.
Cara membuat tanda tangan di Word ini bisa pilihan tepat bagi kamu yang nggak ingin ribet atau install aplikasi tertentu.
Cukup cari website resmi dari Docsketch di google, dan lakukan pembuatan tanda tangan digital dengan cepat dan mudah.
2. Aplikasi tanda tangan berbasis QR Code

Selanjutnya, kamu juga bisa memanfaatkan aplikasi tanda tangan berbasis QR Code. Salah satu aplikasi pembuatan tanda tangan digital berbasis QR Code yang bisa kamu gunakan adalah PrivyID.
QR Code pada tanda tangan sendiri digunakan untuk memverifikasi keaslian dan legalitas tanda tangan pada dokumen tersebut. PrivyID juga sudah memiliki jaminan keamanan dokumen melalui nomor induk dari Kementerian Komunikasi dan Informasi atau Kominfo.
Karena itu, kamu nggak perlu khawatir akan kerahasiaan dokumen. Untuk membuat tanda tangan digital melalui aplikasi privyID, berikut beberapa langkah yang bisa kamu ikuti.
- Setelah registrasi akun, bukalah menu Setting pada pojok kanan atas profil.
- Selanjutnya, pilih Signature dan klik Add Signature.
- Tanda tangan digital bisa juga dibuat dengan mengetik nama atau menggambarnya pada kolom yang tersedia.
- Jika sudah, tanda tangan digital akan tersimpan di aplikasi tersebut dan siap digunakan.
Untuk menggunakan tanda tangan digital, kamu bisa mengikuti beberapa langkah mudahnya. Pertama, klik ikon ‘+’ kemudian pilih ‘Self Signing’. Lalu, klik ‘upload’ untuk membuka dokumen yang akan ditandatangani melalui aplikasi privyID dan klik ‘Sign Document’.
Letakkan tanda tangan pada posisi yang sesuai dan klik tanda centang (V) berwarna hijau. Kemudian, ketik kode OTP yang sudah diterima melalui nomor HP dan dokumen akan otomatis ditandatangani.
BACA JUGA: Waspada Penyebab Mata Silinder, Ternyata Bukan karena Kebiasaan Buruk!
3. Tanda tangan menggunakan PDF

Untuk memudahkan penggunanya, Adobe menyediakan fitur untuk membuat tanda tangan digital melalui aplikasi bernama Adobe Acrobat Reader. Dengan aplikasi ini, kamu bisa langsung menandatangani dokumen yang berformat PDF.
Cara membuat tanda tangan digital melalui aplikasi Adobe Acrobat Reader juga cukup mudah. Apabila kamu ingin mencoba aplikasi ini, berikut beberapa langkah membuat tanda tangan.
- Pertama, buka dokumen PDF yang akan ditandatangani.
- Pada toolbar yang terletak di sisi kanan layar, klik ‘Fill & Sign’.
- Jika sudah, pilih ‘Sign’ dan ‘Add Signature’.
Jika dokumen masih dalam bentuk Word, maka bisa di-convert terlebih dahulu ke format PDF. Untuk cara membubuhkan tanda tangan di PDF, kamu bisa memilih opsi “image”.
Setelah itu, pengguna bisa menyesuaikan ukuran dan posisi agar sesuai dengan menyeret gambar tanda tanda tersebut.
Selanjutnya, pengguna bisa menyimpan dokumen yang telah ditandatangani tersebut dengan meng-klik ‘File’ dan klik ‘Save’ atau dengan menekan CTRL+S. Apabila ingin mengembalikan format dokumen dari PDF ke Word, maka bisa di-convert kembali.
4. Membuat tanda tangan di word menggunakan foto

Salah satu cara tanda tangan di word yang cukup mudah adalah memindahkan foto tanda tangan ke dokumen Word.
Langkah-langkah untuk membubuhkan tanda tangan di word menggunakan foto, yakni sebagai berikut:
- Pertama, buatlah tanda tangan di selembar kertas putih.
- Jika sudah, foto tanda tangan dan pindahkan foto ke penyimpanan smartphone atau laptop.
- Bukalah file Word yang ingin dibubuhkan tanda tangan dan letakkan kursor pada tempat yang akan ditandatangani.
- Selanjutnya, buka tab ‘Insert’ dan pilih ‘Pictures’.
- Pilihlah tanda tangan yang sudah difoto sebelumnya, lalu tekan ‘Insert’.
- Klik gambar foto tanda tangan dan pilih menu ‘Color’ yang berada di dalam tab.
- Pilihlah fitur ‘Black and White’ yang ada pada sub-menu Recolor untuk membuat tanda tangan terlihat transparan.
- Apabila ingin mengatur posisi tanda tangan, klik kanan pada gambar, lalu pilih ‘Behind Text’ pada sub-menu ‘Wrap Text’.
Menandatangani Word menggunakan foto memang terlihat cukup sulit dipraktikkan karena langkahnya yang cukup banyak.
Namun, jika kamu benar-benar memahami langkah dalam membubuhkan tanda tangan di Word dengan foto, tentu akan lebih mudah dan cepat.
5. Tanda tangan di Word menggunakan Mac

Cara tanda tangan di Word menggunakan Mac os tidak terlalu sulit, nih. Bagi para pengguna Mac os, kamu bisa memindai tanda tangan, menyimpannya sebagai gambar, lalu menyisipkan tanda tangan dalam dokumen Word.
Langkah-langkah mudahnya, yakni sebagai berikut:
- Tulis atau buat tanda tangan di selembar kertas.
- Kemudian, pindai halaman tersebut dan simpanlah di komputer dalam bentuk format file yang umum, seperti .BMP, .GIF, .JPG, dan .PNG.
- Pada bagian tab ‘Sisipkan’, selanjutnya klik ‘Gambar>Gambar’ dari file.
- Lalu, telusuri gambar yang kamu ingin sisipkan dan klik ‘Sisipkan’.
- Jika sudah, klik gambar yang memperlihatkan tab ‘Format Gambar’.
- Pada tab ‘Format Gambar’, klik ‘Potong’, lalu potonglah tanda tangan.
- Selanjutnya, klik kanan gambar dan klik ‘Simpan’ sebagai “Gambar’ untuk menyimpannya sebagai file terpisah yang bisa digunakan pada dokumen lain.
Tentunya, tanda tangan di Word menggunakan Mac akan lebih mudah jika kamu memahami instruksi dengan benar. Jika masih dirasa sulit, kamu bisa membaca urutan langkahnya dari awal dan benar-benar dipahami, ya.
Nah, itu dia beberapa cara tanda tangan di Word yang perlu diketahui. Semoga informasi ini bisa bermanfaat bagi kamu yang ingin mengakses dokumen secara virtual dan jarak jauh.
Apakah ada cara lain untuk membubuhkan tanda tangan di word? Coba share di kolom komentar, ya!
Mau tinggal di kost yang nyaman, aman, dan rasanya #SenyamanDiRumah, sudah pasti harus cek di kost coliving Rukita. Rukita punya sederat kost coliving yang tersebar di berbagai lokasi strategis di Jabodetabek, Bandung, dan Surabaya.
Jangan lupa unduh aplikasi Rukita via Google Play Store atau App Store, bisa juga langsung hubungi Nikita (customer service Rukita) di +62 811-1546-477, atau kunjungi www.Rukita.co.
Follow juga akun Instagram Rukita di @Rukita_Indo dan Twitter di @Rukita_Id untuk berbagai info terkini serta promo menarik!
Bagikan artikel ini